Once you have added all of your users and set up your user groups, we like to suggest that you make a start on Policy Management by migrating your documents.
These will be the documents that have already been approved/read and you just need to store them on Policy Management for when they are next due for review.
These will be out of sight and out of mind and you will be reminded by email when it is 2 months, 1 month, 1 week and on the day of that documents review date.
Upload your up-to date policy
First, select from the list of placeholders the Statutory document you wish to upload.
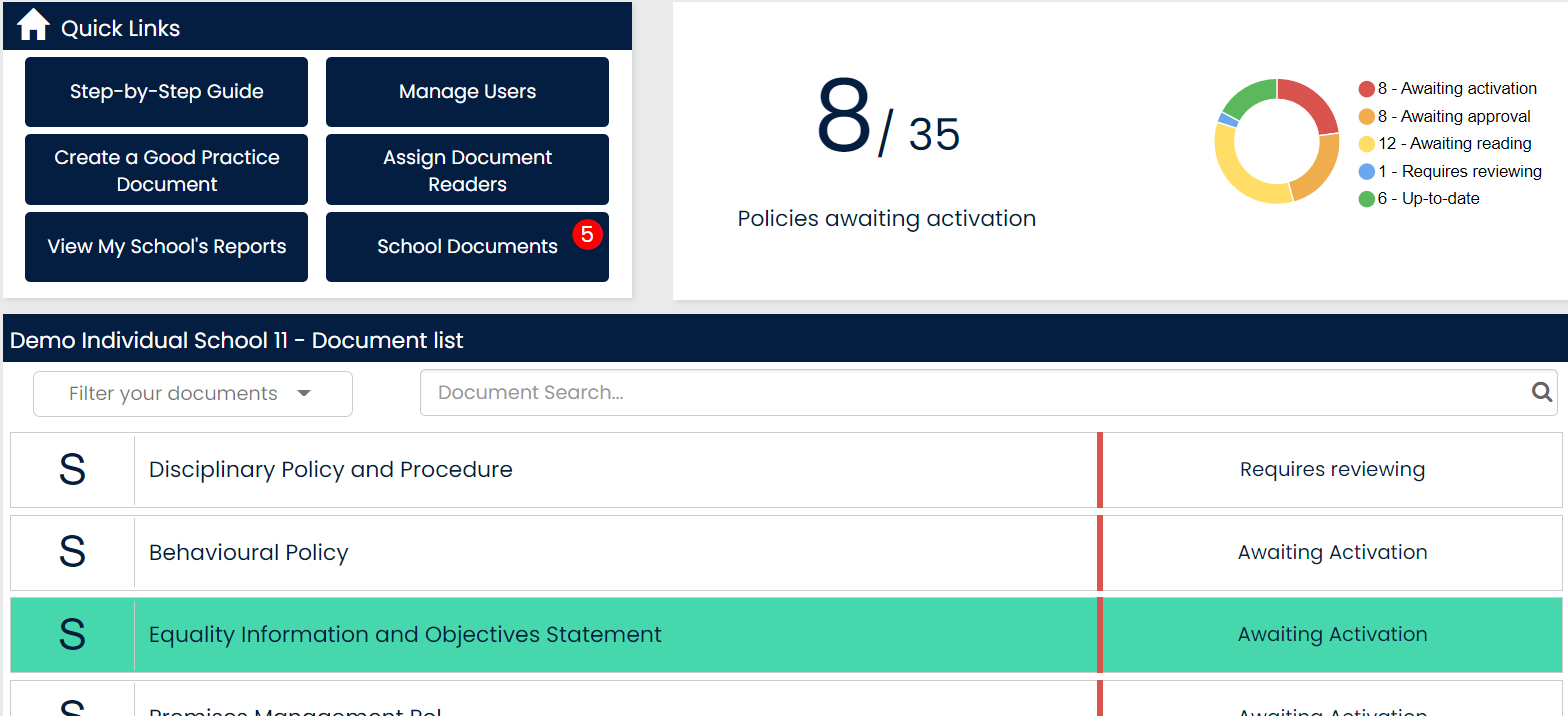
Attach your up-to date document, set your review date and the person(s) who will be responsible for the document (compliance manager).
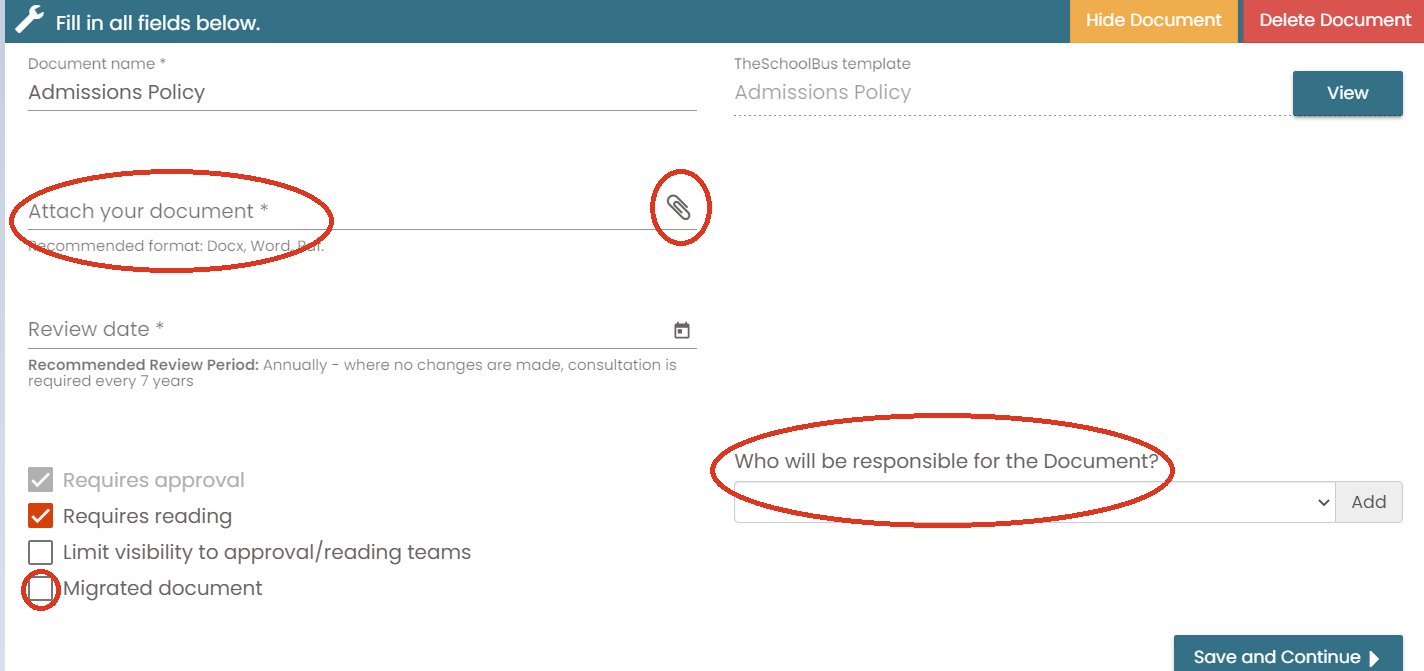
Select ‘migrated document’ and you will now have another line to fill in:
‘Migration approval date’
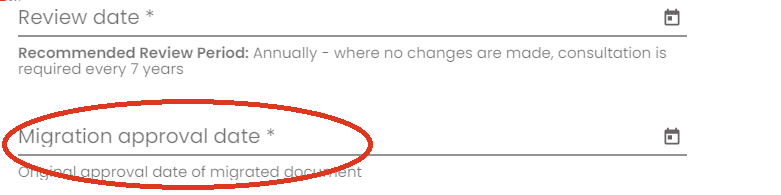
This date is to tell the system that the policy was already approved externally and therefore will not send an email to those within the approval/reading teams.
Select ‘save and continue and you will be taken to the next tab ‘Manage My Approval Team’.
Here you will select the team that initially approved the document, you can select the individuals from the list of users, or you can use the user groups that you have set up.
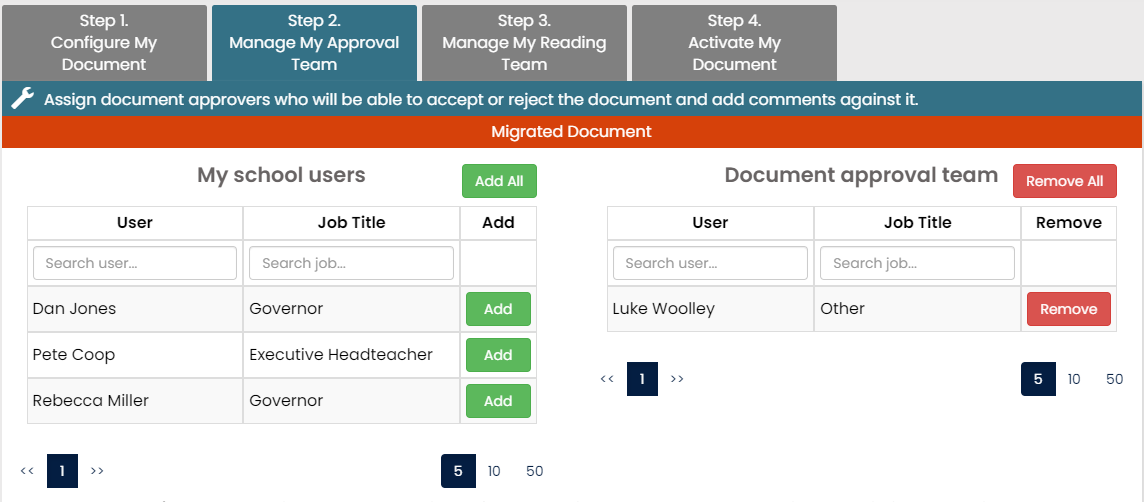
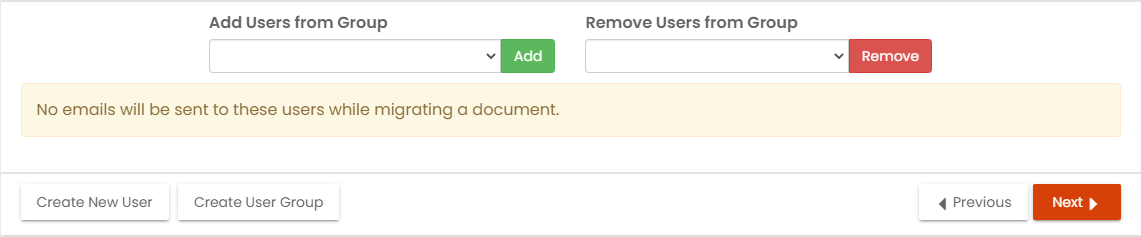
Once you have set up your original approval team, select ‘next’ to go to ‘Manage My Reading Team’.
This is the same process as before, but you will now be selecting your reading team. Like with your approval team, these are the readers that originally read your current document.
You will notice the orange banner along the top of your approval and reading teams as well as the highlighted box, this is because you selected to migrate the document and the banner is to assure you that none of your selected approvers/readers will receive an email when you are migrating a document. It is simply telling the system that these were the original users who had previously approved/read that document externally, so you have this as a record.
Your final step is to activate your migrated document.
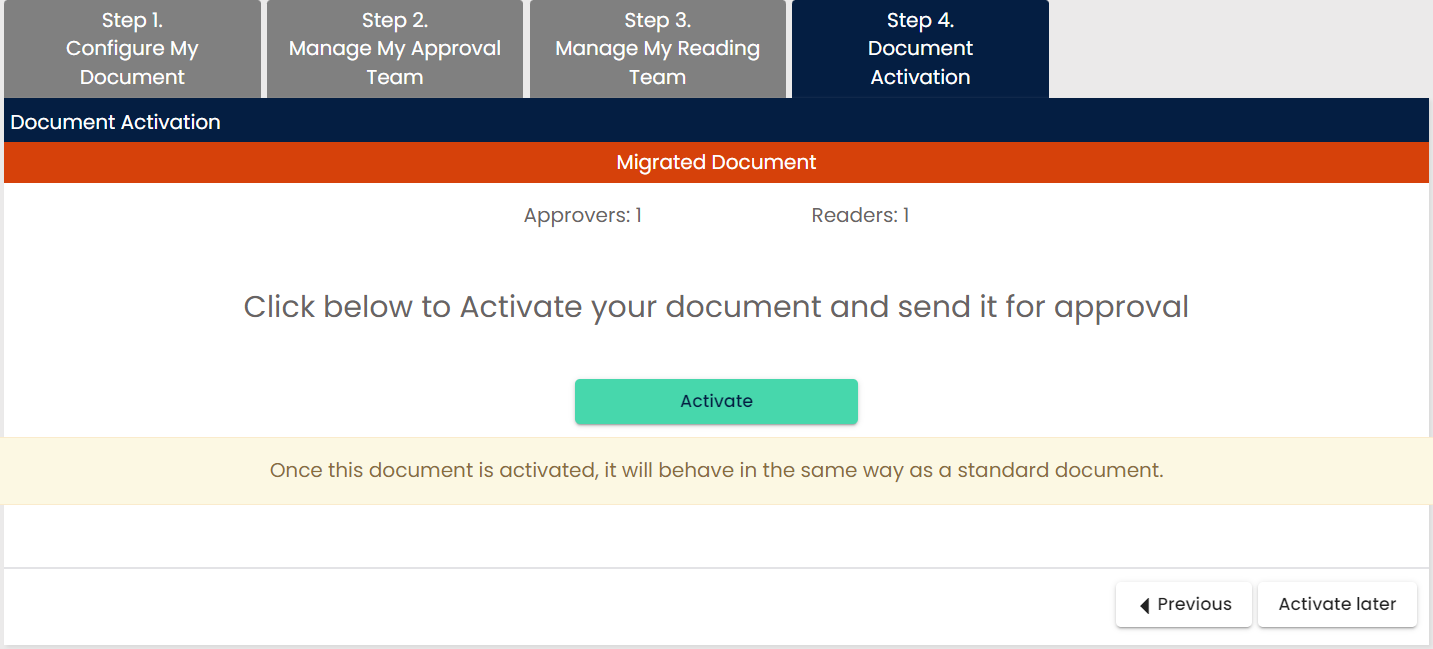
Once activated, the two donut graphs and the placeholder will now be highlighted green and up-to date. The placeholder will now be moved to the bottom of your list of documents, keeping the red placeholders at the top. You will be notified (2 months, 1 month, 1 week and on the day) by email when it is due for review.

You can also add the link of the document to your schools’ website, and it will display your attached document. Whenever you need to amend your document, the link will automatically update too, so you do not have to keep updating your website!
