A good practice document can be any document that’s specific to your school or anything you wish to be reminded of i.e. School vehicle insurance, etc.
- Quick Links (top left of the screen)
- Select 'Create a Good Practice Document'
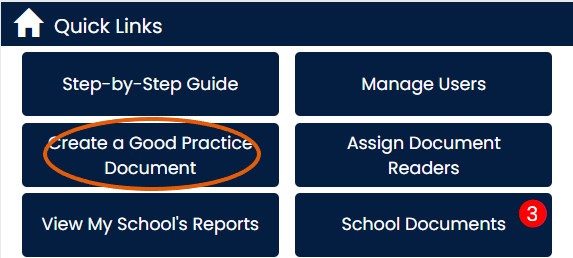
You will see three options on the left of the screen:
o Choose a template from TheSchoolBus
o Choose a template from my watch list
o Create my own document
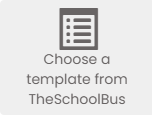
Choose a template from TheSchoolBus
Option to view and amend a particular template from the list or can use the search bar.
Can also configure a document (will take you to Step 1. Configure my document – see below).
All relevant legislation is included.
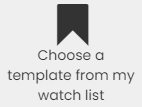
Choose a template from my watch list
If you have saved any templates to your watchlist on The School Bus you can access them here – can then amend if necessary.
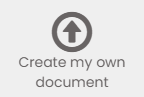
Create my own document
No parameters – ability to upload any document.
Manually add the relevant legislation if necessary (see below).
Once you have selected one of the 3 options above you will be taken to Step 1, this will be the same process
Step 1. Configure my document
similar process as uploading Statutory documents
- Fill out the relevant fields
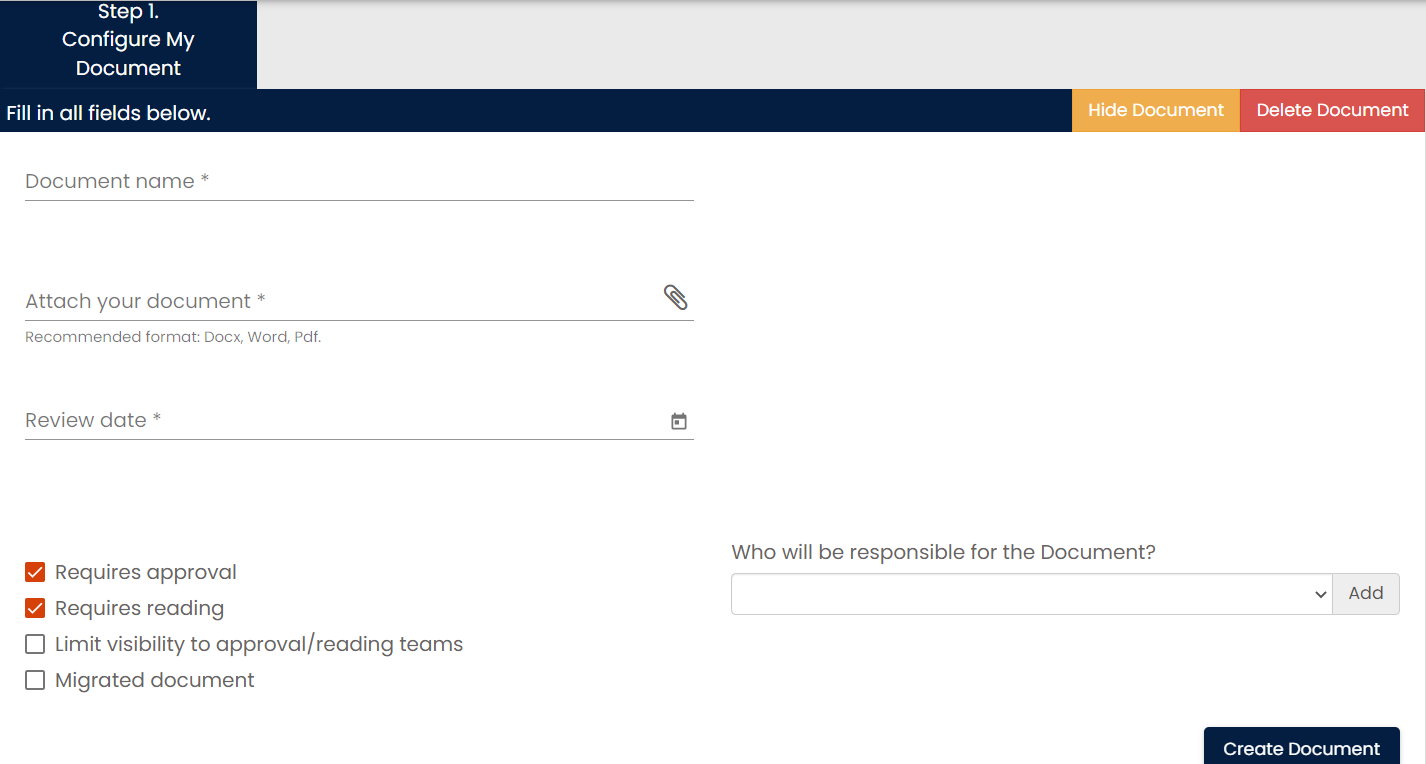
Document Name
- Attach your document - where you attach the policy you wish to upload
- Review date – As this is a good practice document, it will be entirely up to you.
- Beneath that we then have your Document Essentials:
- Does your document require approval? As this is a good practice document, you have the option to de-select this. You may only require a record that people have read the document. You are free to choose.
- Does your document require reading? You also have an option to include a reading team.
- Limit Visibility to approval/reading team – Ability to hide a document from everyone in the school except the approvers/readers (Useful if you are uploading confidential documents such as meeting minutes or a staff members' appraisal)
- Migrate a document
This is really useful when you come to uploading the policies that you’ve already have in place as this is where you can tell the system that these are the members of staff that have approved it and also the members of staff that have read it and on what date too. As it is migrated, your selected teams will not recieve any email., you are just telling the system who originally approvel/read your uploaded document. The only other difference is we just ask you to let us know the original approval date of the migrated document.
- Who will be responsible for the document?
This is the person(s) that will receive the real time notifications whenever there’s a change to the legislation or guidance affecting that policy and also the notifications regarding the review date as well. They’ll receive a notification 2 months/1month/1 week/day of review. Giving you plenty of time to action your policy
- Select create document – This will then take you to Step 2 Manage my approval team.
Step 2 – Manage my approval team (if applicable)
All the users that you have are on the left-hand side and you simply add them by clicking the add button, they will
Step 3 - Manage my reading team (if applicable)
This works in the same way as 'manage my approval team' , but your reading team are the list of staff that you would like record of to state they have read that particular document. They will not have the option to decline a document as it has already been approved.
Step 4 - Assign Legislation and Guidance
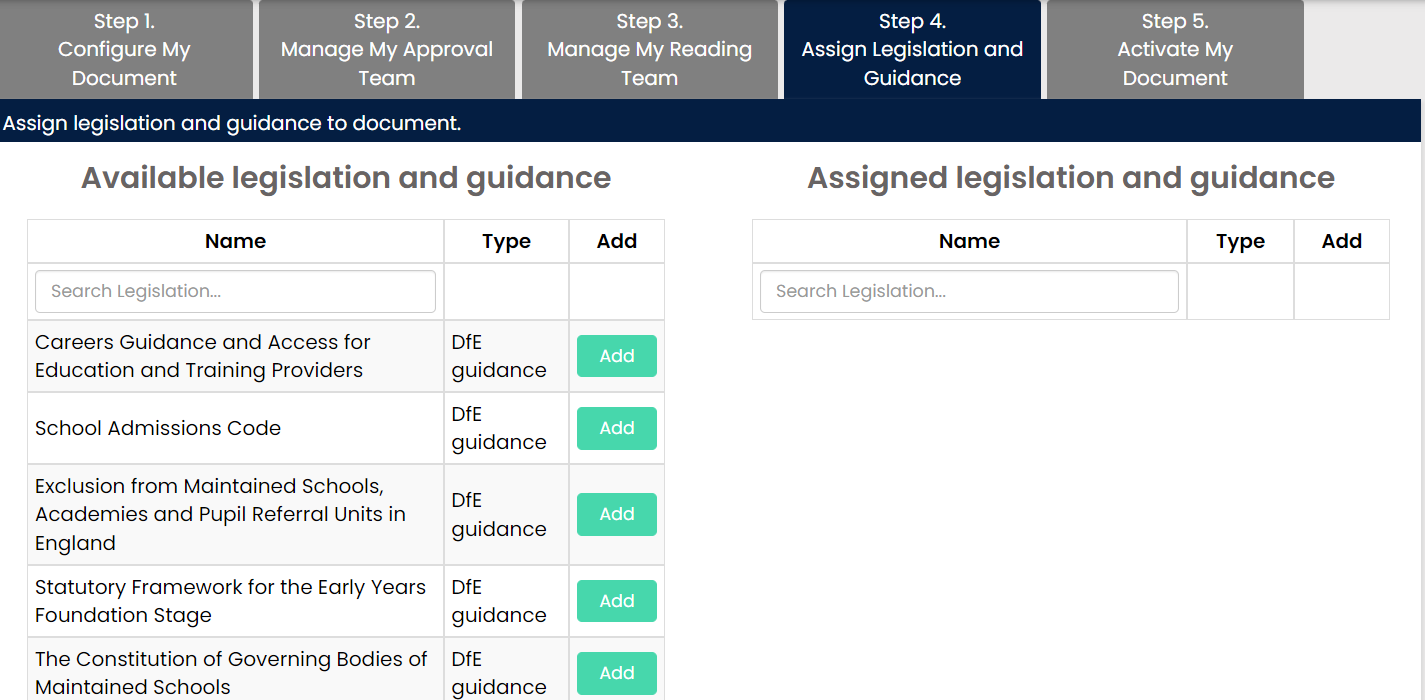
As this is a good practice document, we still give you the option to assign legislation and guidance to your document. If you have assigned any guidance to your document, then you will receive a notification when there has been any changes, for you to determine if you need to update your dcoument.
If you do not wish to use this step, then you are free to skip this step.
- Click ‘Next’
Step 5 - Activate my Document
Once you click the yellow button ‘activate my document and send for approval’, your approvers will receive an email almost instantly telling them that you have assigned the policy to them and for them to approve that policy.
You will automatically be taken to the ‘Document Overview’ and ‘Document Report’ sections where you can check the documents progress.
For any support queries, please contact us at support@hub4leaders.co.uk
