Select the statutory policy you would like to upload from the Policy Management dashboard.
When you click in to Policy Manager, you will see a list of Statutory placeholders that have been pre-populated based on your school type, so it’s really easy to stay compliant and know which policies your school need to have in place. See how to hide/delete documents should you see any statutory placeholder that doesn't apply to you.

Configure my document
- Fill out the relevant fields
- Doc Name - As it is a statutory policy this will be pre-populated but can be changed.
- Attach your document - where you attach the policy you wish to upload
- Review date – We provide you with the recommended review period for each statutory document, But it is for you to determine what works for you.
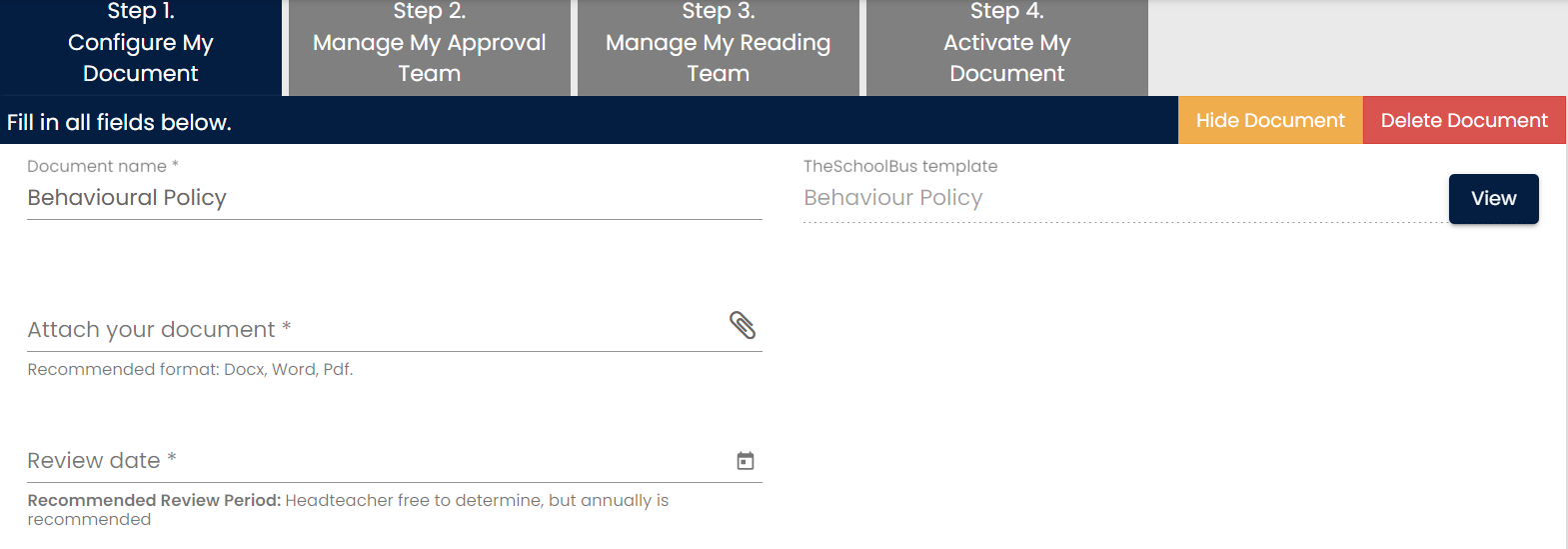
Beneath that we then have your Document Essentials:
- Does your document require approval?
Yes, as it is a statutory document it is required to be approved.
- Does your document require reading?
Yes (depending on which policy you are uploading will depend on who you select as your readers in step 3)
- Limit Visibility to approval/reading team
Ability to hide a document from everyone in the school except the approvers/readers (Useful if you are uploading confidential documents such as meeting minutes or a staff members appraisal)
- Migrate a document (See FAQ: how to migrate my documents) - This is really useful when you come to uploading the policies that you’ve already have in place as this is where you can tell the system that these are the members of staff that have approved it and also the members of staff that have read it and on what date too. Great thing about this feature is no notifications will be sent to your approval/reading team until the review date comes around. The only other difference is we just ask you to let us know the original approval date of the migrated document.
- Who will be responsible for the document? – This is the person or people (can have up to 3) that will receive the real time notifications whenever there’s a change to the legislation or guidance affecting that policy and also the notifications regarding the review date as well. They’ll receive a notification 2 months/1month/1 week/ prior to the review date and that obviously gives them plenty of time to sit down and review that policy.
- Create document – This will then take us to Step 2 Manage my approval team.
Manage my approval team
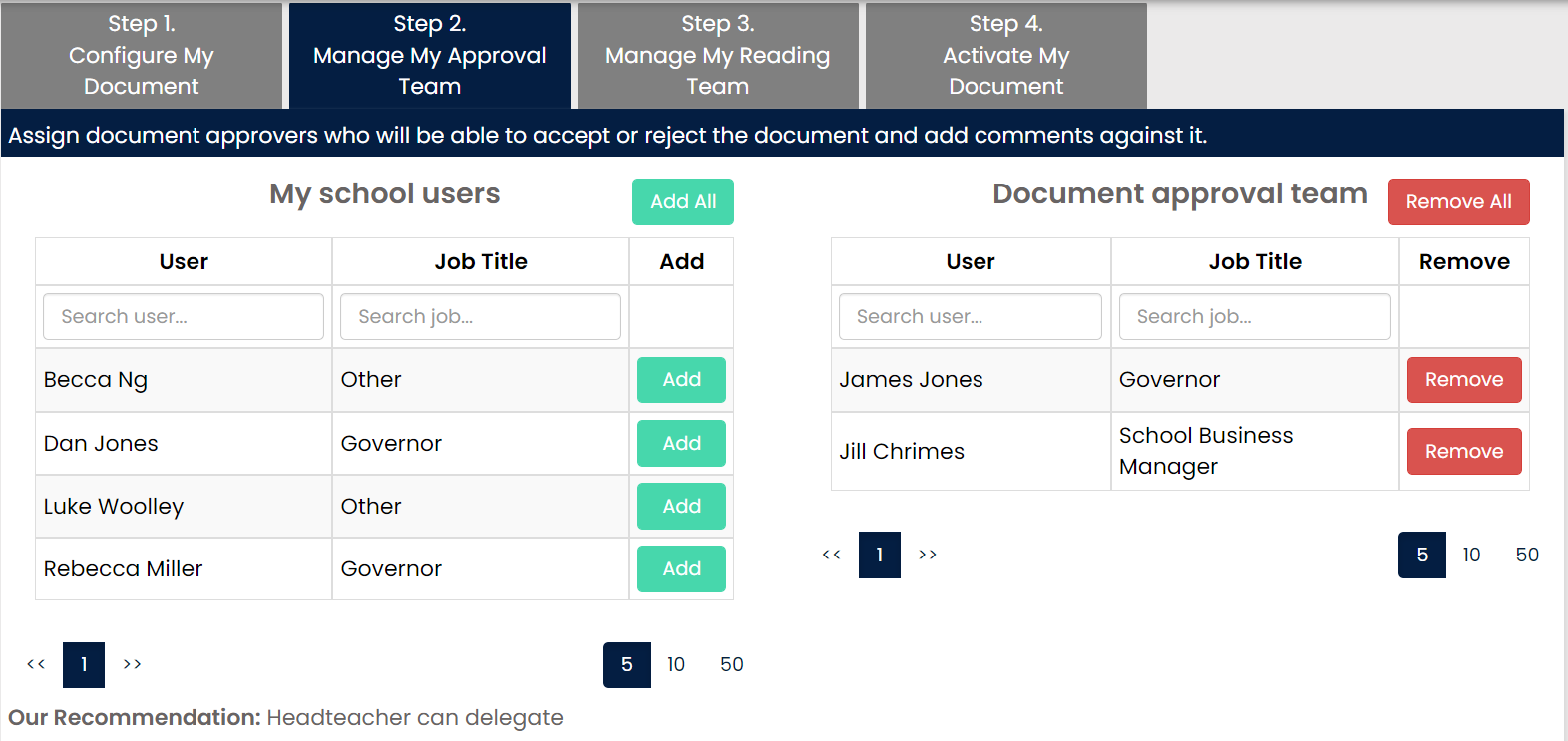
All the users that you have are on the left-hand side and you simply add them by clicking the add button, they will then fall into the document approval team on the right hand side (your approval team tends to be your governors and/or SLT – the people who would check your policy over and suggest any amendments before it gets sent to the rest of your staff)
- Click next
Manage my reading team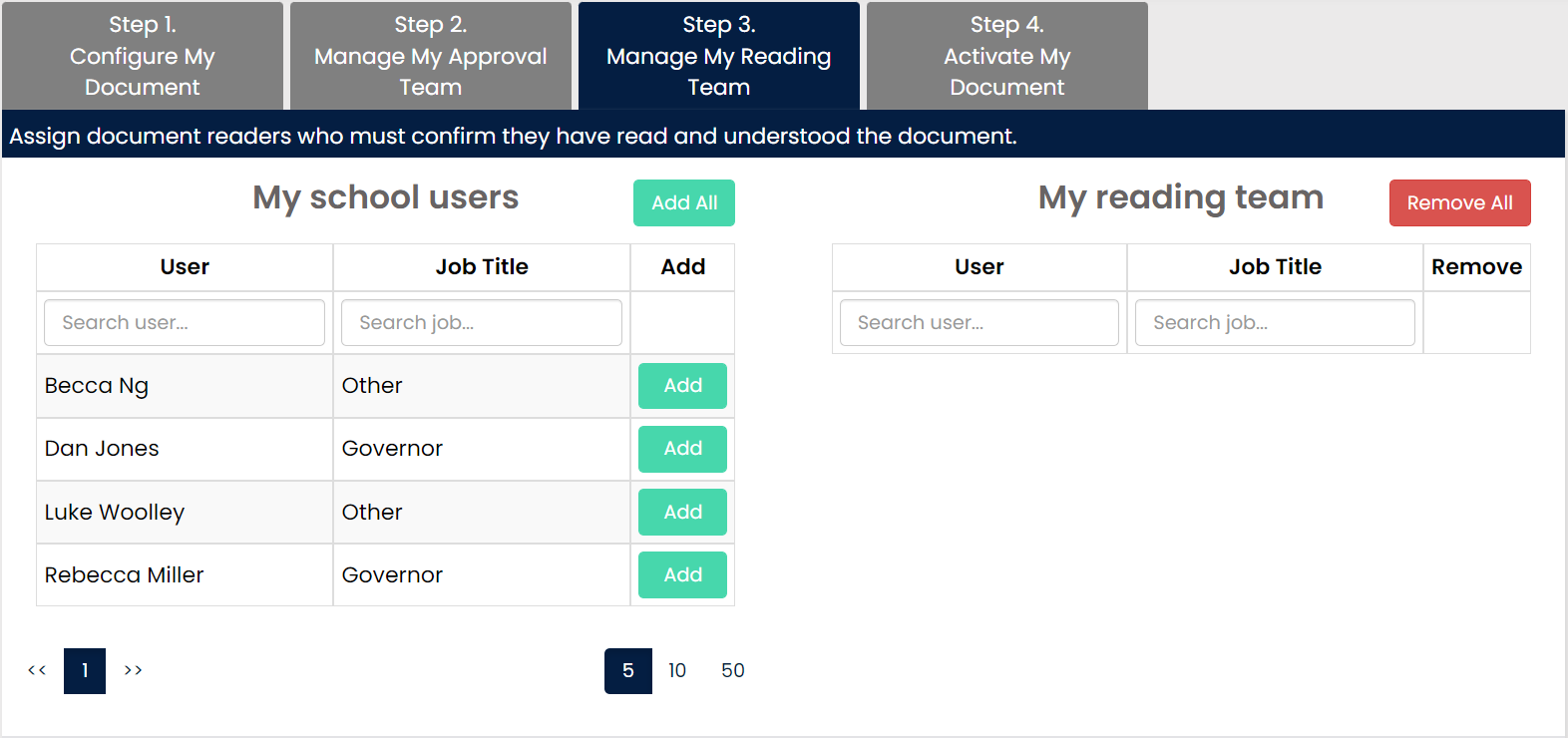
- Same as the approval team; we have our staff members on the left and we simply click add to add them to the reading team. (Your reading team are the list of staff that you would like a list of to say they have read and understood the policy)
- Click next
Activate my document
Once you click the yellow button ‘activate my document and sent it for approval’, your approvers will receive an email almost instantly telling them that you have assigned the policy to them and for them to approve that policy.
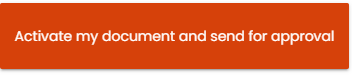
For any support queries, please contact us at support@schoolbus.co.uk
